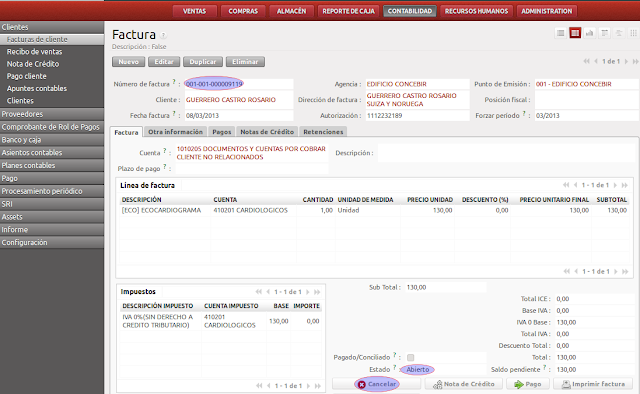Creación de un nuevo Ejercicio Fiscal y sus respectivos Periodos
En esta ocación vamos a crear un nuevo Ejercicio Fiscal con sus respectivos periodos para que OpenERP nos permita ingresar información del siguiente año.
Para iniciar, abriremos la lista de Ejercicios Fiscales a travéz del menú Contabilidad->Configuración->Periodos->Ejercicios Fiscales.
Una vez allí veremos una lista similar a la siguiente:
A partir de aqui, para crear nuestro nuevo Ejercicio Fiscal con sus periodos, haremos click en el botón "Crear" que está en la parte superior izquierda.
Aparecerá la siguiente pantalla pidiendo la siguiente información:
En el ejemplo anterior se puede visualizar los valores ingresados para crear el nuevo Ejercicio del año 2014.
Ahora, hace falta crear los periodos, en las empresas que requieran periodos mensuales deberán hacer click en el botón "Crear periodos Mensuales" (En el gráfico anterior esta mostrado con una elipse azul)
Como se observó, el sistema crea automáticamente la lista de periodos mensuales para el año, en este caso 2014.
Para finalizar, se debe presionar el botón "Guardar" que se encuentra en la parte superior izquierda de la pantalla.
De esta manera se ha finalizado la creación del Ejercicio Fiscal y los periodos correspondientes al siguiente año, necesarios para que OpenERP permita ingresar la información correspondiente.
Si tienes alguna duda o comentario escribenos o visita nuestra web: www.trescloud.com
viernes, 27 de diciembre de 2013
lunes, 9 de diciembre de 2013
TUTORIAL PARA LIQUIDACIÓN DE DECIMO TERCERO
Contenido:
1. Sustento Legal
2. Opción Rápida
3. Opción Detallada
4. Liquidación de décimo tercero
5. Conciliación opcional
6. El futuro
1. SUSTENTO LEGAL:
El décimo tercer sueldo o bono navideño se define en
el artículo 111 del Código de Trabajo,
corresponde a la doceava parte de las remuneraciones que hubiere percibido entre el 1 de diciembre de 2012 y el 30 de noviembre de 2013.
¿Como hacerlo en OpenERP? Podemos obtener los valores de varias fuentes, empecemos:
2. OPCION RAPIDA:
Bastará con consultar los movimientos en la cuenta contable 20105010102 Provision de Decimo Tercero, y ordenarlos por empresa (cada empleado es también una empresa), para ello ir al menú Contabilidad/Apuntes Contables, luego filtrar por la cuenta 20105010102 (alternativamente se podria buscar la cuenta escribiendo Decimo Tercero), y seleccionar agrupar por “empresa”, con lo cual obtendremos el saldo a liquidar.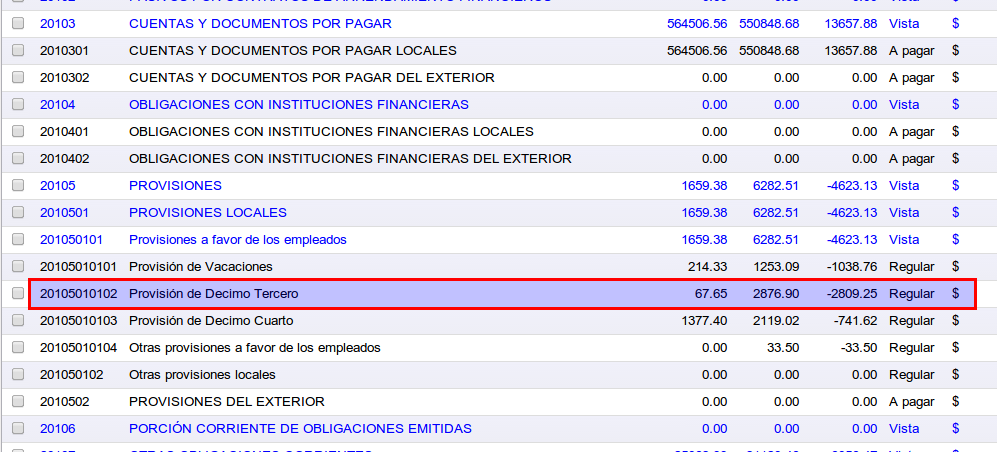
Paso1: Seleccionamos la cuenta de provisión de décimo tercero
Paso2: Examinamos los asientos contables
Paso3: Aplicamos un filtro por empresa
Paso4: Exportamos los valores a excel.. y listo!.
3. OPCIÓN EXHAUSTIVA:
Exportaremos a Excel el libro mayor de la cuenta contable 20105010102 Provision de Decimo Tercero, y en Excel ordenaremos por empresa (empleado) y validaremos cada uno de los movimientos realizados.
Paso1: Seleccionamos la cuenta de provisión de décimo tercero
Paso2: Seleccionamos el reporte de libro mayo (en Inglés General Ledger)
Paso3: Hacemos click en exportar (el boton exportar es nuevo, si en su empresa no lo tiene envie un email a soporte@trescloud.com).
ADVERTENCIAS:
- Cuando se ingresó el balance de apertura se debió ingresar los saldos provisionados de decimo tercero del 2012 asociados a su respectivo empleado (empresa), si no lo hizo correctamente debe hacer un asiento de reajuste en el “Periodo de apertura” reclasificando la cuenta.
4. LIQUIDACIÓN DE DECIMO TERCERO
Para realizar la liquidación del décimo tercero hacemos un asiento de reclasificación de cuentas contables, los valores a mover corresponden al cálculo realizado en función de las provisiones, el asiento final debe verse algo así:
Paso1: Realizamos el asiento contable de reclasificación. En el ejemplo hemos reenviado a Cuentas por Pagar, pero pudimos haberlo hecho contra Sueldos por Pagar u otra cuenta por pagar a criterio de vuestro contador.
Paso2: Realizamos el pago desde el menú de pagos que ya conocemos.
5. PASO OPCIONAL: CONCILIACIÓN AVANZADA
Si usted es un usuario avanzado seguramente querrá mantener la conciliación movimiento por movimiento, en cuyo caso podrá hacerlo seleccionando “apuntes contables” desde la vista de empresa, aplicando el filtro sobre la cuenta y cruzando los valores correspondientes.
Paso1: Desde el formulario de la empresa asociada al empleado hacemos click en apuntes contables (tip: verifique que la empresa sea cliente y proveedor).
Paso2: Aplicamos un filtro sobre los movimientos sin conciliar de la cuenta de décimos terceros
Paso3: Seleccionamos los registros a conciliar entre si y hacemos click en conciliar
Paso4: Verificamos que todo este cuadrado y listo! hemos terminado.
6. ¿El futuro?
TRESCLOUD está constantemente trabajando en nuevos módulos para automatizar su trabajo, precisamente estamos trabajando en un módulo para liquidación de impuestos, IESS, y provisiones, estará disponible para el cierre de Enero 2014!.
Saludos,
Andrés Calle
TRESCLOUD Cía Ltda
Etiquetas:
decimo tercero,
ecuador,
iess,
OpenERP,
recursos humanos,
rrhh
domingo, 17 de noviembre de 2013
Tutorial Generación Rápida de Nomina Ecuatoriana con OpenERP
Hemos preparado una colección de tutoriales en vídeo sobre la gestión de nómina de recursos humanos utilizando la plataforma desarrollada por TRESCLOUD sobre OpenERP, dividido en las siguientes entregas:
1. Generación Rápida de Nómina
2. Anticipos a empleados
3. Ingresos y egresos extraordinarios
4. Manejo avanzado de empleados y contratos
5. Tips para manejo de nomina en lotes
Empezamos...
Creamos un empleado ficticio desde cero, le asignamos un contrato vigente, y generamos su nomina de noviembre en 3 simples pasos. En los próximos tutoriales veremos como automatizar otros procesos adicionales de nómina.
1. Generación Rápida de Nómina
2. Anticipos a empleados
3. Ingresos y egresos extraordinarios
4. Manejo avanzado de empleados y contratos
5. Tips para manejo de nomina en lotes
Empezamos...
Creamos un empleado ficticio desde cero, le asignamos un contrato vigente, y generamos su nomina de noviembre en 3 simples pasos. En los próximos tutoriales veremos como automatizar otros procesos adicionales de nómina.
Etiquetas:
gestion de recursos humanos,
iess,
nomina,
open erp,
OpenERP,
recursos humanos
viernes, 15 de noviembre de 2013
EXPORTAR CSV OPENERP6
Exportar Productos en .CSV En OpenERP 6.0
 Este es un Breve blog de como Exportar productos a un archivo .csv que podemos abrirlo con excel,
Este es un Breve blog de como Exportar productos a un archivo .csv que podemos abrirlo con excel,
Lo primero es ubicarse en la pestaña de ventas, en la parte de Productos
Entonces buscamos por algún filtro o categoría lo que deseamos exportar en este caso lo haremos por categoría (no hay mucha diferencia con el otro)
Luego de encontrar los productos que queremos exportar los seleccionamos con un check
Al seleccionarlos nos aparecerá en la parte derecha un menú de opciones para Informes, Acciones Enlaces, Personalizar y Otras opciones, en esta ultima podemos ver Importar, Exportar, Ver Historial.
Damos clic en exportar, luego nos aparecerá una ventana que tiene todos los campos de los productos que hemos seleccionado; Los campos que necesitamos están subrayados de color azul; buscamos todos esos y los vamos agregando a la otra lista, el orden no importa mucho y como podemos ver en la parte superior derecha de esa ventana dice "guardar lista de campos" la guardamos y así no repetiremos el paso de buscar los campos
Por ultimo hacemos dirijimos el cursor a la parte inferior derecha que dice "Exportar a archivo"; Se descargara un archivo .csv luego lo mas importante. como podemos Ver nos al abrir el archvo se ve sin forma, sin columnas y confuso
Hecho por : Pablo Vizhnay - www.trescloud.com
 Este es un Breve blog de como Exportar productos a un archivo .csv que podemos abrirlo con excel,
Este es un Breve blog de como Exportar productos a un archivo .csv que podemos abrirlo con excel,Lo primero es ubicarse en la pestaña de ventas, en la parte de Productos
Entonces buscamos por algún filtro o categoría lo que deseamos exportar en este caso lo haremos por categoría (no hay mucha diferencia con el otro)
Luego de encontrar los productos que queremos exportar los seleccionamos con un check
Al seleccionarlos nos aparecerá en la parte derecha un menú de opciones para Informes, Acciones Enlaces, Personalizar y Otras opciones, en esta ultima podemos ver Importar, Exportar, Ver Historial.
Damos clic en exportar, luego nos aparecerá una ventana que tiene todos los campos de los productos que hemos seleccionado; Los campos que necesitamos están subrayados de color azul; buscamos todos esos y los vamos agregando a la otra lista, el orden no importa mucho y como podemos ver en la parte superior derecha de esa ventana dice "guardar lista de campos" la guardamos y así no repetiremos el paso de buscar los campos
Por ultimo hacemos dirijimos el cursor a la parte inferior derecha que dice "Exportar a archivo"; Se descargara un archivo .csv luego lo mas importante. como podemos Ver nos al abrir el archvo se ve sin forma, sin columnas y confuso
Pero podemos arreglarlo en tres pasos primero seleccionamos
Hecho por : Pablo Vizhnay - www.trescloud.com
Etiquetas:
ecuador,
exportacion,
importacion,
OpenERP,
openerp 6
jueves, 28 de marzo de 2013
Manual de anulación de facturas en OpenERP v6
1.
Abrir la URL relacionada al sistema de su compañía.
2.
Debe escoger la base de datos relacionada, conocer sus credenciales
(nombre de usuario y contraseña).
3.
Debe dar clic en "Iniciar Sesión".
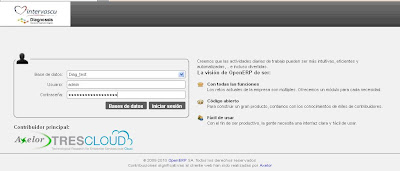
Puede darse el caso de que el usuario se haya equivocado al facturar al cliente y la misma ya fue validada, cobrada y emitida, entonces se procede a anular la factura.
Para realizar este proceso, lo primero que debemos hacer es Romper conciliación (eliminar pago) para esto nos dirigirnos a pago de clientes ubicado en /Contabilidad/Clientes/Pago cliente y seleccionamos la factura en estado Contabilizado a la cual necesitamos anular:
Se presenta la siguiente pantalla, tomar en cuenta el Apunte contable y el Estado.
Procedemos a Romper la conciliación:
Se presenta la siguiente pantalla:
El estado de la factura, ahora ya se encuentra en Cancelado.
El siguiente paso es anular la factura y para esto nos desplazamos a Contabilidad/Clientes/Facturas de cliente y buscamos el número de factura que necesitamos anular:
Pulsar el botón Cancelar y con esto la factura queda anulada.
Mas información www.trescloud.com
Manual de pagos en OpenERP v6
1.
Abrir la URL relacionada al sistema de su compañía.
2.
Debe escoger la base de datos relacionada, conocer sus credenciales
(nombre de usuario y contraseña).
3.
Debe dar clic en "Iniciar Sesión".

Luego de ver que los datos esten ingresados correctamente, procedemos a pulsar el botón Pago.
Luego de pulsar el botón Pago, la factura pasa a estado Borrador y se despliega una pantalla para elegir el método de pago, definiendose los siguientes:
- BANCO PICHINCHA C.A.
- Efectivo y cheque
- Tarjeta Mastercard
- Otras tarjetas de Crédito
- Tarjeta Visa
El estado de la factura pasa a Contabilizado y con esto, el pago por parte del cliente fue realizado con éxito.
Mas información www.trescloud.com
lunes, 4 de marzo de 2013
Aeroo Report en OpenERP v6
Definición:
Aeroo
Report es un motor para la generación de informes que puede pasar a
formar parte de OpenERP mediante la inclusión de sus módulos.
Para
el diseño de los reportes se utiliza la suite de OpenOffice o
LibreOffice, en especial las herramientas Writer y
Calc.
Módulos
de Aeroo Report en OpenERP
1._
report_aeroo
Módulo
base para el funcionamiento de Aeroo Report.
2._
report_aeroo_ooo
Módulo
utilizado para permitir la salida de reportes en formatos .pdf, .doc,
.xls
odt
-> odt/doc/pdf u ods -> ods/xls/pdf
3._
report_aeroo_sample
Este
es un módulo para agregar informes de ejemplo y facilitar las
plantillas de informes para la comprensión básica.
4._ report_aeroo_printscreen
Módulo utilizado para impresión y una interfaz cliente GTK de objetos con la salida deseada. No funciona desde el cliente web ya que no tiene capacidades de impresión de pantalla.
Para descargar los 4 módulos de aeroo report podemos usar launchpad https://launchpad.net/aeroo/openerp6 o los comandos bazaar bzr branch lp:aeroo/openerp6 y los copiamos en la carpeta de nuestra preferencia. en nuestro caso /home/usu/desarrollo/
4._ report_aeroo_printscreen
Módulo utilizado para impresión y una interfaz cliente GTK de objetos con la salida deseada. No funciona desde el cliente web ya que no tiene capacidades de impresión de pantalla.
Para descargar los 4 módulos de aeroo report podemos usar launchpad https://launchpad.net/aeroo/openerp6 o los comandos bazaar bzr branch lp:aeroo/openerp6 y los copiamos en la carpeta de nuestra preferencia. en nuestro caso /home/usu/desarrollo/
Procedemos a instalar aeroo para lo cual debemos descargar/instalar aeroolib.
Ingresamos al directorio de aeroolib /home/usu/desarrollo/aeroolib y digitamos sudo python setup.py install
No olvidar registrar aeroo como un addons en openerp6, agregando lo siguiente en la línea addons_path del archivo openerp-server.conf, ",/home/usu/desarrollo/aeroo/openerp6"
Procedemos a instalar los módulos desde la interfaz web de openerp.
Finalmente dar clic en aplicar actualizaciones programadas.
No olvidar correr el siguiente comando con el objetivo de iniciar el servidor que permite la conexión de (Libre/Open) Office con el servidor de OpenERP.
No olvidar correr el siguiente comando con el objetivo de iniciar el servidor que permite la conexión de (Libre/Open) Office con el servidor de OpenERP.
/usr/lib/libreoffice/program/soffice
"-accept=socket,host=localhost,port=8100;urp;StarOffice.ServiceManager"
-nologo -headless -nofirststartwizard &
En la interfaz web de OpenERP configurar la conexión con (LibreOffice).
Si al momento de pulsar el botón Connect se despliega un mensaje como el siguiente:
El motivo es porque no se ejecutó previamente el comando que inicializa el servidor interno de LibreOffice.
Si todo es correcto se despliega un mensaje Connection to the OpenOffice.org instance was succesfully established and PDF convertion is working.
En la interfaz web de OpenERP configurar la conexión con (LibreOffice).
Si al momento de pulsar el botón Connect se despliega un mensaje como el siguiente:
El motivo es porque no se ejecutó previamente el comando que inicializa el servidor interno de LibreOffice.
Si todo es correcto se despliega un mensaje Connection to the OpenOffice.org instance was succesfully established and PDF convertion is working.
Las
fortalezas del motor Aeroo informes son:
- Informes fáciles con diseño en LibreOffice, que permite diseñar y editar informes por personas que no son expertas en informática. de lo contrario, al momento de configurar la conexión con LibreOffice desde la interfaz web de OpenERP se desplegará un mensaje como el siguiente:
- La amplia variedad de formatos de salida.
Diseño en Writer
Dirigirse
a la barra de menus y escoger Insert/Fields/Other/Functions opción Input Field, escribir una referencia por ejemplo <o.payee_name> donde o representa el objeto sobre el cual se va a hacer las consultas y payee_name el nombre del atributo. Se
despliega la siguiente pantalla:
Pulsar Insert y se despliega la pantalla para escribir la etiqueta del campo:
Pulsar Insert y se despliega la pantalla para escribir la etiqueta del campo:
Finalmente pulsar el botón OK, le asignamos un nombre al reporte y lo guardamos.
El reporte quedaría como el siguiente:
El reporte quedaría como el siguiente:
Diseño
en Calc
Dirigirse
a la barra de menus, escoger Insert/Hiperlink, se
despliega una ventana donde hay que escribir el código python para obtener los campos necesarios y generar el reporte:
En el campo Text se debe escribir la etiqueta del campo a mostrar o en su defecto el mismo contenido de Target. El reporte quedaría de la siguiente manera.
En el campo Text se debe escribir la etiqueta del campo a mostrar o en su defecto el mismo contenido de Target. El reporte quedaría de la siguiente manera.
Las
funciones se Aeroo Report se las puede encontar en openerp-server-6.0.4/bin/addons/report_aeroo/
en el archivo ExtraFunctions.py
que contiene funciones que pueden ser llamadas
desde el editor de reportes por ejemplo LibreOffice Calc o Writer.
En
este ejemplo se va a utilizar la funcion _search:
def
_search(self, model, domain):
obj
= self.pool.get(model)
ids
= obj.search(self.cr, self.uid, domain)
Se necesita conocer información de las incidencias de un proyecto determinado enviado como parámetro. La implementación de la función en calc es:

Para empezar a utilizar Aeroo Report en OpenERP se debe registrar el reporte en Administración/Aeroo Reports/Reports, dar clic en el botón Nuevo y proceder a configurarlo:
Tomar en cuenta el nombre del objeto del cual se va a sacar los datos según el diseño del reporte y el nombre del servicio.
Autor,
Carlos Yumbillo
TRESCLOUD Cía. Ltda.
Mas información www.trescloud.com
lunes, 25 de febrero de 2013
LAUNCHPAD
Definición:
Launchpad
es un sitio web de encuentro y colaboración al más alto nivel de
especialistas en el desarrollo de distribuciones y aplicaciones, en
particular de software libre. No hay una separación clara entre
novatos y expertos, por lo que unos pueden aprender de los otros y
viceversa.
En
este sitio web los colaboradores de todo el mundo suben sus
desarrollos y nuevos módulos. Para
acceder al sitio puede diridirse a Launchpad.
Launchpad
utiliza el servidor de aplicaciones web gratuito y de codigo abierto
Zope.
Componentes:
- Code: un sitio de alojamiento de código fuente que utiliza el sistema de control de versiones Bazaar.
- Bugs: un sistema de seguimiento de errores para informar sobre bugs en diferentes distribuciones y productos.
- Blueprints: un sistema de seguimiento para especificaciones y nuevas funcionalidades.
- Translations: un sitio para traducir aplicaciones a múltiples idiomas.
- Answers: un sitio de ayuda para la comunidad.
- Soyuz:
una herramienta para llevar una pequeña parte del mantenimiento de
las distribuciones. Abarca el sistema de construcción, el
mantenimiento de paquetes y la publicación de archivos.
Para
poder colaborar en cualquier proyecto alojado en Launchpad tendremos
que registrarnos en la web de Launchpad. Una vez tengas tu cuenta en
launchpad puedes unirte al grupo openerp-community.
No es necesario unirse a ningún grupo para descargarte el código,
pero si para subir modificaciones.
Creando
un repositorio distribuido en launchpad con bazaar
Creación
de claves públicas y privadas:
Debemos crearnos una clave PGP
((Pretty
Good Privacy; en español significa Privacidad Bastante Buena) y una
clave ssh para poder subir los archivos a launchpad usando OpenPGP. Procedemos a crear primero la clave pública SSH:
ssh-keygen
-t rsa
El
anterior comando nos invitará a que le demos una ruta donde guardar
las claves RSA, podemos pulsar la tecla ENTER para que las guarde por
defecto en ~/.ssh/id_rsa.pub (donde el signo ~ se refiere a nuestro
/home/usuario), o en su defecto escribir la ruta completa con el nombre que desee ~/.ssh/launchpad.pub si es que ya tiene una clave ssh creada anteriormente en su computador, luego debemos escribir una clave y
repetirla.
Ahora vamos a crear nuestra clave privada GPG RSA:
gpg
--gen-key
Se
proporcionará un asistente interactivo, lo vamos rellenando.
|
Please select what
kind of key you want:
(1) RSA and RSA (default) (2) DSA and Elgamal (3) DSA (sign only) (4) RSA (sign only) Your selection? 1 RSA keys may be between 1024 and 4096 bits long. What keysize do you want? (2048) 2048 Requested keysize is 2048 bits Please specify how long the key should be valid. 0 = key does not expire <n> = key expires in n days <n>w = key expires in n weeks <n>m = key expires in n months <n>y = key expires in n years Key is valid for? (0) 365 Key expires at lun 24 feb 2014 23:31:41 ECT Is this correct? (y/N) y |
En
este ejemplo se ha elegido un tipo de cifrado RSA con una fortaleza de
2048 bits, lo cual genera una clave más extensa que la de 1024 bits
por defecto. He elegido que la clave tenga una fecha de vencimiento
hasta dentro de un año, por la razón que es una clave de ejempĺo
para este tutorial, pero usted puede elegir que nunca expire.
Ingresar
los datos personales requeridos, ingresar una contraseña para
proteger la llave secreta y finalmente esperar que acabe el proceso
de generación de nuestra clave GPG. La clave se almacena en
~/.gnupg/pubring.gpg
Ahora
debemos exportar la clave para que launchpad sepa realmente que somos
nosotros, para ello debemos exportarlo a el servidor
hkp://keyserver.ubuntu.com
ya
que es lo que usa launchpad:
gpg
--keyserver hkp://keyserver.ubuntu.com --send-keys GPGID
Donde
GPGID es el identificador de nuestra clave GPG recien creada y que la
podemos sacar con el comando:
gpg
--fingerprint
Por
ejemplo para la salida siguiente:
pub
2048R/5DD0537A 2012-07-08
Key
fingerprint = A287 D78D 745F 8DE1 8626 A752 831D C3C6 5AD0 527A
uid
Raul de Amaya (GNU/LINUX) <PEPITO@gmail.com>
sub
2048R/D336AADB 2012-07-08
Debemos
exportar el GPGID 5DD0537A con el siguiente comando:
gpg
--keyserver hkp://keyserver.ubuntu.com –send-keys 5DD0537A
Una
vez creadas las claves ssh y GPG, debemos subirlas a
https://launchpad.net/, la clave
SSH la podemos añadir desde
https://launchpad.net/people/+me/+editsshkeys
y la KEY PGP desde https://launchpad.net/people/+me/+editpgpkeys.
Para
obtener el contenido de las claves usamos nuestro editor preferido:
Clave
ssh:
vim
~/.ssh/id_rsa.pub,
copiar todo el contenido y pegarlo en el link arriba mencionado para
su registro.
Con
esto ya tiene su equipo preparado para subir modificaciones del
código.
Clave GPG:
Tomar
en cuenta el valor de Key
fingerprint,
ya que este es requerido en el link correspondiente al momento de
registrarlo. Launchpad le enviará un correo el cual tiene que
desencriptarlo, para lo cual hay que copiar el contenido del email
(desde
-----BEGIN PGP MESSAGE-----
Version: GnuPG v1.4.10 (GNU/Linux) hasta The Launchpad Team) a un archivo y guardarlo en algún archivo.
Version: GnuPG v1.4.10 (GNU/Linux) hasta The Launchpad Team) a un archivo y guardarlo en algún archivo.
Ejecutar
el siguiente comando gpg
--decrypt file.txt para lo cual le pedirá la contraseña
que ingresó al inicio para proteger la llave secreta, del
resultado obtenido dar clic en el link que se genera y aceptar la
validación.
Repositorio distribuido Bazaar
Instalamos bzr:
apt-get
install bzr
Ahora
para finalizar creamos uno nuevo proyecto y lo subimos usando bzr:
mkdir
MiProyecto
cd
MiProyecto
bzr
launchpad-login user
bzr
init
bzr whoami "Your Name <name@example.com>"
bzr
commit -m "Iniciando proyecto" --unchanged
bzr
push lp:~user/+junk/MiProyecto
Le pedirá que digite la contraseña que ingresó al inicio para proteger la llave secreta.
Recuerda
sustituir user es nuestro usuario en launchpad. Con esto ya tendrémos nuestra
rama recién creada MiProyecto donde podemos editar y cambiar desde
https://code.launchpad.net/people/+me.
Los
usuarios que quieran recibir el código tendrán que usar el comando:
bzr
branch lp:~user/+junk/MiProyecto
Si añadimos nuevos archivos en nuestro proyecto debemos
ejecutar siempre lo siguiente:
cd
MiProyecto
bzr
add "Nombres de los archivos"
bzr
commit -m "Un comentario de los cambios realizados"
bzr
push lp:~user/+junk/MiProyecto
Así
logramos que se registren los nuevos cambios en launchpad así
como las nuevas revisiones.
Para descargarnos codigo del proyecto openerp escribimos el siguiente comando:
bzr branch lp:openerp-spain/6.1 openerp-spain61
Autor,
Carlos Yumbillo
TRESCLOUD Cía. Ltda.
Para descargarnos codigo del proyecto openerp escribimos el siguiente comando:
bzr branch lp:openerp-spain/6.1 openerp-spain61
Autor,
Carlos Yumbillo
TRESCLOUD Cía. Ltda.
Mas información www.trescloud.com
Etiquetas:
Bazaar,
bugs,
Cloud Computing,
gpg,
Launchpad,
OpenERP,
openerp-community,
ssh,
trescloud,
Zope
Suscribirse a:
Comentarios (Atom)